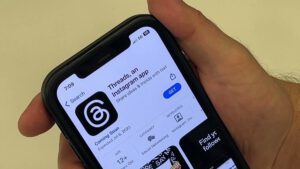شاید بتوان مصداق قانون مورفی را در مورد بازاریابها و مدیرانی که دائما باید در سفر باشند به نحو بارزی مشاهده کرد. مثلا اگر قرار است اتفاق بدی برای نوتبوک شما بیافتد زمانی که در اداره و در مجاورت دپارتمان IT قراردارید همه چیز به خوبی پیش می رود اما به محض اینکه برای یک جلسه مهم کاری پایتان را از اداره بیرون می گذارید انواع بلایا بر سر نوتبوک شما نازل می شود!
در این مقاله به ذکر راهکارهایی برای مقابله با مشکلات اینچنینی می پردازیم.
گام اول: بروزرسانی آنتی ویروس
معمولا به هنگام بروز مشکل، اجرای برنامههای آنتی ویروس و آنتی اسپایویر روی دستگاه، نخستین عکسالعمل کاربران به حساب میآید. این اقدام در جای خود بسیار مناسب است اما اجرای نسخه فعلی این نرمافزارها و یا در اختیار داشتن آخرین نسخه بروزرسانی شده آن، در بالا بردن ظرفیت خنثی سازی تهدیدات جدید از اهمیت زیادی برخوردار است.
شما میتوانید از برنامههای آنتی ویروس سازمانی پیشرفته استفاده کنید که به طور اتوماتیک بروزرسانی می شوند اما حتی در این حالت نیز لازم است که برخی از برنامه ها قبل از اجرای اسکن کامل سیستم، بطور دستی بروزرسانی شوند. پس از تجهیز سیستم خود به آخرین نرمافزار آنتیویروس، میتوانید برنامه اسکن را اجرا کرده و به عیبیابی آن بپردازید.
اگر با نوتبوک جدیدتان که هنوز از امنیت نرمافزاری کافی برخوردار نیست عازم سفر هستید می توانید به صورت رایگان آخرین راهکارهای فایروال و آنتی ویروس را روی کامپیوتر خود بارگذاری نمایید.
استفاده از فایروال
یکی از بهترین روشها جهت جلوگیری از مختل شدن عملکرد کامپیوتر به واسطه بدافزارها، محدود کردن دسترسی کارکنان است. اگر به هر دلیلی نتوانستید فایروال را روی سیستم خود اجرا کنید به مدیر سیستم (administrator) اطلاع دهید.
اگر در مسافرت به سر میبرید حداقل کار ممکن این است که از اجرا شدن فایروال ویندوز اطمینان حاصل نمایید.
مراحل اجرای فایروال در ویندوز ۷ به صورت زیر است:
روی گزینه Start کلیک کنید (آیکون ویندوز در گوشه سمت چپ و پایین صفحه نمایش).
انتخاب گزینه control panel
انتخاب گزینه Windows Firewall
در صورتی که تنظیمات فایروال شما روی حالت خاموش (off) قرار داشته باشد به راحتی می توانید با کلیک کردن روی دکمه یا لینک on و سپس ok آن را به حالت روشن دربیاورید.
با گشت و گذار در اینترنت خواهید توانست چندین فایروال رایگان که بتوانند به خوبی امنیت کامپیوتر شما را در برابر مداخلات ناخواسته تامین کنند پیدا کنید. برخی از این برنامهها پس از نصب شدن، برنامههای مجاز جهت دسترسی به اینترنت را به شما نمایش میدهند.
در مرحله بعد این نرم افزار اقدام به مسدود کردن باقی برنامه ها میکند (و یا به جستجوی برنامههای جدید جهت دسترسی به اینترنت می پردازد). البته برنامههای سازمانی بخصوص فایروالهای قدرتمندی در درون خود دارند و در صورتی که شرکت شما نیز چنین برنامهای را در اختیار دارد قبل از عزیمت به سفر از بروز شدن و اجرای درست آن اطمینان حاصل کنید. به یاد داشته باشید که اجرای همزمان چند فایروال می تواند باعث ایجاد اختلال در سیستم شما شود بنابراین فایروال جدید را پس از اطمینان از غیرفعال شدن سایر فایروال ها اجرا کنید.
احتیاط، همواره
ابزارهای آنتیویروس و اسپایویر اتوماتیک کارایی فوق العادهای دارند اما هیچ چیزی نمیتواند جایگزین هوشیاری و عملکرد هوشمندانه خود شما باشد. آیا ایمیلی از یک شخص ناشناس دریافت کردهاید؟ بی درنگ آن را روانه سطل آشغال (Trash) کنید. اگر نرم افزار ایمیل شما به صورت اتوماتیک پیامهای جدید را باز میکند بهترین توصیه به شما این است که هیچ ضمیمهای را از اینگونه ایمیلهای دریافتی بارگذاری نکنید.
بهتر است که ارائه لایههای محافظتی فوقالعاده و اسکن فوری ضمیمههای ارسالی و دریافتی از نظر تهدیدات ویروسی ، بخشی از توانایی های فراهمآورنده خدمات ایمیل شما باشد.
آنچه که pop-upها به شما میگویند چندان مهم نیست و روی هر چیزی که ناگهان روی صفحه نمایش کامپیوترتان ظاهر می شود و مدعی است که می تواند مشکلات جاسوسافزارها و ویروسها را حل کند کلیک نکنید.
پیامهای pop-up در بسیاری از موارد از جانب سیستم عامل واقعی شما نیستند و ممکن است حامل ویروسها و جاسوسافزارها باشند. یک قانون کلی این است که اگر این پیامها در مرورگر ویندوز باز میشوند و شما روی آنها کلیک نکردهاید بهتر است که پنجره را ببندید و به دنبال کار خود بروید.
خلاص شدن از شر برنامه های مشکوک
اگر سیستم خود را برای جدال با تهدیدات به آخرین آنتی ویروسها و آنتی اسپای ویرها مسلح کرده باشید آیا باز هم جای نگرانی وجود دارد؟ با انجام چند تغییر کوچک در ویندوز می توانید از شر مشکلات اسپایویر راحت شوید. با این کار به سادگی قادر خواهید بود برنامههای در حال اجرا روی کامپیوترتان را به خوبی تحت نظارت و کنترل قرار دهید. برای انجام این کار در ویندوز ۷ به روش زیر عمل کنید:
کلیک روی گزینه Start
انتخاب گزینه Control Panel
انتخاب گزینه System and security (در طبقه بندی category view)
انتخاب گزینه Administrative Tools
دوبار کلیک روی System Configuration
انتخاب تب Startup
بررسی و شناسایی برنامههای موجود در فهرست. در صورتی که برخی از آنها قابل شناسایی نیستند به احتمال زیاد برای شروع به کار سیستم نیازی به آنها نیست.
چک باکس کنار آنها را از حالت انتخاب خارج کنید. همچنین شما می توانید برنامههایی را که به ندرت کاربری دارند از حالت انتخاب خارج کنید و به این ترتیب از فشار کار کامپیوتر خود بکاهید.
در انتها روی گزینه OK کلیک کنید.
پس از اتمام کار یک بار کامپیوتر خود را خاموش و روشن نمایید.
اگر به دنبال تعریف یک نقطه بازیابی (Restore Point) هستید روی گزینه Create A Restore Point کلیک کنید و روند کار را ادامه دهید.
در صورتی که تمایل دارید به وضعیت سابق برگردید می توانید روی گزینه Restore My Computer to An Earlier Time کلیک کنید و آخرین نقطه بازیابی را انتخاب نمایید.