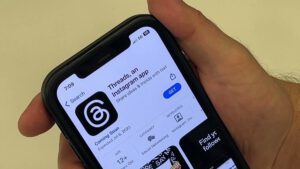اگنا – در این راهنمای گام به گام تلاش شده تا به آسانترین شکل ممکن روش انتقال عکسها بین یک کامپیوتر و یک آیفون توضیح داده شود.

یکی از مشکلات عمده کاربران، مسئله انتقال اطلاعات و به ویژه عکسها بین دیوایسهای گوناگون است، و این موضوع در بین ابزارهای اپلی اهمیت بیشتری دارد.
در این راهنمای گام به گام تلاش شده تا به آسانترین شکل ممکن روش انتقال عکسها بین کامپیوتر و آیفون توضیح داده شود.
انتقال عکسها بین آیفون و PC کاری راحت و سرراست است، و بهترین راه انجام آن از طریق iCloud است. روش انجام آن را با هم مرور می کنیم.
این مطلب (و ویدئوی آن) نشان می دهد که چگونه می توانید از iCloud Photo Library، که جدیدترین سرویس ارائه شده توسط اپل برای همگامسازی عکس ها است، برای انتقال عکسهایتان به یک دستگاه iOS استفاده نمائید.
شایان ذکر است که چنین کاری برای شما هیچ هزینه ای در بر نخواهد داشت البته در صورتیکه عکسهایتان زیاد نباشد و از مابقی 5 گیگابایت رایگان اختصاصی خودتان بر روی iCloud برای کارهای دیگر استفاده نکرده باشید. اما اگر حجم مجموعه عکسهایتان بیشتر از 5 گیگابایت باشد به ناچار باید هزینهای برای فضای مضاعف مورد استفاده تان بر روی iCloud پرداخت کنید.
در غیر اینصورت، وقتی تلاش کنید iCloud Photo Library را در بخش Photos تنظیمات آیفون یا آیپدتان فعال کنید، پیامی خواهید دید مبنی بر اینکه فضای کافی برای شما موجود نیست!
انتقال تصاویر از کامپیوتر به آیفون
iCloud
اپل از iCloud، سرویس ذخیره سازی و همگامسازی ابریش، برای تضمین اینکه عکسهایی که بر روی آیفونتان دارید به راحتی بر روی هم کامپیوتر و هم آیپدتان در دسترس باشند استفاده می کند.
این یک سرویس بسیار مفید است، و نیاز به کابل و همگامسازی ندارد؛ ولی این سوال هم پیش می آید که آیا بخواهید عکسها را از کامپیوترتان به آیفونتان انتقال دهید چطور؟ آیا چنین امکانی وجود دارد؟
البته که وجود دارد، ولی روش آن به نرم افزاری که استفاده می کنید بستگی دارد.
اگر دستگاههای شما از iOS 8 یا بالاتر استفاده می کنند، فرایند نسبتا سرراستی را به خاطر تغییراتی که اپل در سرویس iCloud و iOS ایجاد کرده در پیش رو خواهید داشت.
این اساسا بدین معناست که شما می توانید کل عکسهایتان را از طریق وبسایت iCloud مدیریت و آپلود کنید.
چگونه عکس ها را از PC به آیفون منتقل کنیم؟
iCloud.com
برای انتقال عکسها از کامپیوتر به آیفون، نخستین چیزی که باید انجام دهید دسترسی به وبسایت iCloud از مرورگرتان است.
کافیست مرورگرتان را باز کنید، به iCloud.com مراجعه کرده و با اپل آیدی خودتان لاگین کنید.
انتقال تصاویر از کامپیوتر به گوشی
iCloud Photos
وقتی در وبسایت iCloud لاگین کردید، بر روی آیکون Photos بر روی ردیف بالایی اپها کلیک کنید.
شایان ذکر است که زمان بارگیری ممکن است بسته به حجم کتابخانه ها متفاوت باشد، به طوری که نمایش کتابخانه های بزرگتر تا 10 ثانیه به طول می انجامد.
همچنین، اگر این نخستین باری باشد که از یک مرورگر به کتابخانه عکسهایتان دسترسی یافته اید، لازم خواهد بود تا فرایند تنظیمات بار اول را هم طی کنید.